November 24, 2009 marks a milestone for all Blender users because it is the release date of Blender 2.5 Alpha 0. While there is still much work to do, the release of Alpha 0 means that Blender 2.5 is formally open for user comments, testing, and feedback, at Blender Foundation's blender.org site.
You can download Alpha 0 from Blender.org.
You should also read the Alpha 0 Release Notes. These give us a much clearer path of where Blender 2.5 is headed.
Some time ago, I did a Blender 2.5 Sneak Preview Video, based on a pre-alpha version of 2.5. Although much of what I discussed is still valid, Blender 2.5 has evolved since then. Also, my understanding of certain features is clearer now than it was 2 months ago. So I thought it would be a good time to revisit, highlighting the new ways of doing things. This tutorial focuses on a particularly interesting new feature, the Tool Shelf, which reorganizes access to Blender tools into one menu.
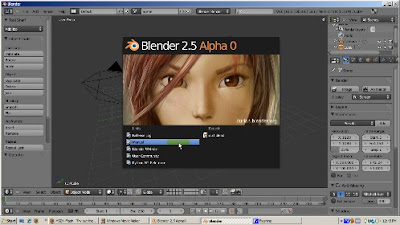
Before we start on the Tool Menu, note that the Startup Screen has a window with links to places where we can get the latest information about Blender 2.5 - the Release Log, the Manual, the Blender.org Web site, the user community, and the Python API reference. For example, clicking the Manual link opens up a browser window with the Blender 2.5 manual, which is a wiki. I encourage you to check these links out because Blender 2.5 is developing rapidly and you don't want to miss out on the newest goodies.
You get rid of this initial splash screen by left clicking on it. In Blender 2.5, the default scene still consists of the cube, camera, and lamp objects. The Tool Menu, what we're going to focus on, is the menu at the left side.
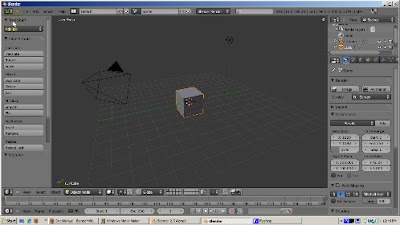
There are actually three sections to the menu. The top most section, the Tool Shelf, initially contains no tools. Its purpose is to give you the flexibility of adding your favorite tools, available from the click of a button. You can add a tool by clicking the Add Tool button. A list of tools displays. You can select one of those, but actually the best way to add a tool is to search for it. Let's suppose you want to save your .blend file frequently and want a button to do that. Instead of scrolling down the list of choices - there are a lot of them because it's all the possible things you can do in Blender - go to the search box (the box with the magnifying glass icon), and type the word Save. You get a list of all the Blender tools with the word Save in it. Choose Save Blender File. Now you can save the file with the click of a button. You can add as many buttons as you want to the Tool Shelf. Maybe you also append objects from libraries often. You can add the Link/Append From Library button. You can easily customize the Tool Shelf to include all the things you do in Blender frequently, without having to wade through a maze of buttons, and panels.
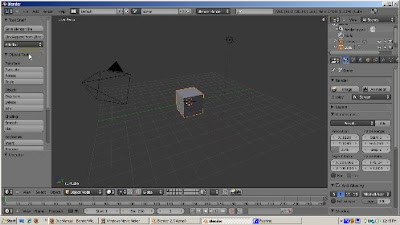
The next group of tool menus actually changes depending on what mode you are in. Blender starts up, as it did before, with the default cube selected and in Object Mode. Since Object Mode is selected, the tools available in Object Mode, such as Translate, Rotating, and Scaling, Smoothing, and Inserting Keyframes, display. To show how these choices change, press the Tab key to go into Edit Mode. Note that the indicator shows that edit mode is active. The tools that are applicable to meshes, such as Extrude, Subdivide, Loop Cut, as well as Translate, Rotate, and Scale, now display.
Click Tab again to go back to Object Mode. Note that the Object tools are available again. To demonstrate the bottom part of the Tool Menu, let's scale the cube up, to 3 times its original size. We're going to try to do it through the GUI but will not be successful. What would have happened in Blender 2.4x is that you would have to bring up the Transform Properties menu and change the size. This means you would have had to know about that menu. In 2.5, the options for Resize automatically display at the bottom of the Tool Menu. You can resize by changing the values there. Also, you can scroll down to get all the options available when resizing.
Now let's duplicate the cube. Press the Duplicate key. Just like Shift-D, which still works, the cube is duplicated. Move the new cube away from the old cube to see. Note that the bottom right part of the Tool Menu changed to show the options for duplicating an object. By changing the options, say to make a linked duplicate, you chane how Duplicate works. This gives you immediate visual feedback.
Another neat feature is Repeat Last. Click on Repeat Last. The last operation - in this case the duplication - is repeated. Move the new cube away from the old cube and you can see it. Repeat Last works for most operations. If you're doing some operation, like extruding or scaling, or creating edge loops, a number of times, you can save a lot of time by clicking on Repeat Last.
You can see the tools available in other modes by switching mode. Sculpt Mode, for example, shows the various brushes and settings for each type of sculpting. Weight Paint shows the Weight Paint tools. Vertex Paint shows the vertex paint tools, and so on. The specific options for each tool are on the Tool Menu, at your fingertips. This should help make your workflow more efficient.

Another powerful addition in 2.5 is that the shortcuts are totally configurable. Go to the User Preferences and select the Input panel, which is selected by default. If you wanted Save File to be something other than Ctrl-W, first click the Edit button to make the keys editable. Then, find where Save File is stored. Expand the choice by clicking on the left arrow. You can change the keypress to something else, say, Control-Shift-W. You can do this for other functions. If you want these changes to be permanent, click the Save As Default button. Otherwise, the changes will be lost when you exit Blender. You can also save your key maps. The idea is that, if you use another modeling package, such as Maya, you can map the operations you used there into Blender.
I hope this gives you a taste of the new Tool Menu in Blender 2.5 alpha 0. Although everything is subject to change, something this fundamental is likely to be around when Blender 2.5 is finally released into production.