This blog contains the scripts for my Blender 3D YouTube videos. They're published as follows:
Buy The Blender 3D Cookbook as a book!
Buy the Blender 3D Cookbook for your iPad!
Buy the Blender 3D Cookbook for your Kindle!
Wednesday, December 30, 2009
HD Tutorial For Youtube
I have published over 40 videos on Youtube. Almost all of them are tutorials about features in Blender 3D, the free, open source program that basically lets you create your own, presumably scaled down, version of Avatar, with all its special effects, on your laptop for free. The tutorials have become very popular. Many viewers of my tutorials have asked me how I create them. That's why I decided to make this tutorial on how to make a tutorial. It's a lot easier than you think. It's also quite inexpensive. Chances are, you have all the equipment you need. If not, you can buy a good microphone and earphones for under $100 at Best Buy, and less if you look around Craigslist or eBay. Everything else is free, available for download. I'm using Windows, which includes Windows Movie Maker, my video editor. It's sort of free. It's included in Windows. If you don't have Windows, or even if you do, you can use VirtualDub, downloadable for free at virtaldub.org, instead. Interestingly, you don't need any video equipment, because all the video will be captured from your computer screen, using the free Camstudio screen capturing program. Of course, the steps here apply not only to Blender but to any program that runs on your PC. So let's get started.
Assuming you have a good microphone and earphones, the first step is to write down what you want to say. Forget about what the video will look like. Just create a script, using your favorite word processor, or Notepad or Wordpad if you use Windows. I know many people jump directly into creating the video. Maybe Youtube makes it too easy. But you'll feel much more comfortable if you take the time to organize your thoughts so that the end product will look more professional.
OK, enough lecturing. Maybe you have a special talent for speaking off the cuff. If that's the case, forget about what I just said and just do it. Well, that got Tiger Woods, and Nike, in trouble. Enough said.
Great! Now you have your script. The first step is to create the audio for it. I always create the audio first. The program I use is Audacity, a free, open source program, available at http://audacity.sourceforge.net/download/. Download the latest stable version for your operating system. Follow the simple setup steps. The purpose of this video isn't to show you how to use Audacity. It's actually pretty easy. Those little circular icons work just like your VCR. After you have recorded your audio, you should edit out the hiccups, background noise, and perhaps amplify the audio or give it a bass boost. Read the Audacity online help and practice. You'll be a pro in no time.
Here are the Audacity settings I use. You set them in Edit-Preferences-Audio I/O
Device: Whatever audio devices generate audio input and output.
Channels: 1 (Mono) I experimented with stereo and found that it just produced an echo effect. Mono produces clear audio.
Click the Quality tab. Change the following settings:
Default Sample Rate: 44100 Hz
Default Sample Format: 32bit float
We want to create an MP3 file. Before we do that, there's another little, free program we need to download: the LAME MP3 encoder. Download and install it from http://lame.sourceforge.net. This encodes our audio into MP3. Leave all the other settings to the default. Under Edit - Preferences - File Formats, enter the version of LAME that you installed, with a bit rate of 128.
Now record and clean up your audio. When it's ready, you should both save your Audacity project (in a aup file), so you can re-edit the audio if need be, and then do File - Export as MP3. Specify a directory, accept the defaults, and let Audacity do its thing.
My next step is to run Windows Movie Maker. I import the audio and drag it into the Audio/Music area. I save the movie maker project. As I'm creating the video part, I press the Play button to hear the audio. Hearing the audio makes it easier for me to follow the script.
The next step is to create the video part, using Camstudio. Download and install Camstudio from http://camstudio.org. Again, read the help file if you want detailed information. To record in HD, you need a resolution with a 16:9 aspect ratio. I set my screen resolution at 1280 x 720. Youtube is starting to accept 1920 x 1080. You can try. For me, 1280 x 720 is just fine. I record the full screen (Region - Full screen).
You also want to download the Camstudio Lossless Codec, version 1.4, so your video is compressed. Uncompressed video unnecessarily takes up a lot of disk space and takes longer to upload. There's a link to download and install it at camstudio.org, on the same page as the download for Camstudio.
Here's what I use:
Under Options, I check Do Not Record Audio and Enable Autopan.
Video Options:
CamStudio Lossless Codec V1.4
Set Keyframes every 20 frames
Capture Frames every 100 milliseconds
Playback Rate: 10 Frames Per Second (plenty fast for just about any tutorial).
Cursor Options:
Check Highlight Cursor. Use the big yellow circle. That makes the cursor follow your cursor around as you show things.
Now hit the Record button. When you're finished, hit the Stop button. Camstudio asks you to save the video file. Save it to the location of your project.
Finally, import the video into Windows Movie Maker. Synchronize the audio and video. Add a title and whatever effects you want. Save your project often.
When you're ready to Publish, publish to This Computer, choose a subdirectory and title. You need to change one thing to make the audio HD for Youtube. Click the More Settings button. Select Windows Media HD 720p (5.9 mps). Don't worry about the huge file size. The resulting WMV file is compressed to a much smaller size.
When Windows Movie Maker is finished, you have just one last step: upload it to Youtube.
That's it! That's what worked for me. I hope it works as well for you. Please leave comments on Youtube and hit the Subscribe button so you won't miss any of my videos.
Friday, December 25, 2009
2.50 Smoke Simulation
Join my Blender 3D forum, where you can network with other Blender friends and get your Blender 3D questions answered.
Download the Blend file
Smoke simulation is a neat new feature of Blender 2.50. If you are familiar with Blender's particle system and the fluid simulation you should have no problem with blowing smoke in Blender 2.50.
To make the smoke render, you need to create a volume type material and add a Voxel Data texture. These are new as well. I will demonstrate how to make smoke, from start to the the final animation. I will point out the new settings, which you can play with. Please post your renders on Youtube as Video Comments. Let's have a little Smoke Simulator Competition.
By the way, you can download the latest 2.50 Alpha 0 version from blender.org. Since the developers are constantly making changes, make sure you have the latest and greatest.
So let's get started. Start with the default cube. Scale it 4 times (S - 4 - Enter). The large cube will be our domain, the area in which the smoke is generated. Press the Z key to go into wireframe mode, so we can see inside the cube. Then add a UV Sphere, within the domain (Shift-A, Mesh, UVSphere). The UVSphere will generate the smoke particles.
Select the cube. Select the Physics tab, all the way to the right. Scroll down until you see the Smoke section. Click the arrow. Click Add. Enable Smoke. Click Domain.
Select the UVSphere. Click Add. Click Flow. Next, go to the Particles tab, and click the Plus sign to add a Particle system. It is called ParticleSystem by default. Accept the default. Of course, you can tweak all the particle system settings later to make the smoke go wherever you want. Go back to the Physics tab, and the Smoke Section. Enter the ParticleSystem name under Particle System.
Press Alt-A to animate. We can see smoke coming out of the sphere.
We're not done yet. Press F12 to render. Only the cube renders. To get the smoke to render, you need to add a material and texture the cube domain in a new way.
Select the cube domain. Add a material. Click Volume. Play around with the transmission, scattering, emission color, transmission color,and reflection color. I set these to arbitrary values. I'm sure you can make much better smoke than I can.
Go to Texture button. Add a texture. Select Voxel Data. Make the domain Cube.
Press F12 to render. You can go on to animating by selecting the video type (MOV, AVI codec, AVI uncompressed), and set the number of frames. Then click the Animation button (Wow, they spelled out the word in full), and wait.
I'm excited to see what kind of great smoke you can make. If you enjoyed this tutorial, don't forget to hit the big SUBSCRIBE button on Youtube. Happy Blendering.
Download the Blend file
Smoke simulation is a neat new feature of Blender 2.50. If you are familiar with Blender's particle system and the fluid simulation you should have no problem with blowing smoke in Blender 2.50.
To make the smoke render, you need to create a volume type material and add a Voxel Data texture. These are new as well. I will demonstrate how to make smoke, from start to the the final animation. I will point out the new settings, which you can play with. Please post your renders on Youtube as Video Comments. Let's have a little Smoke Simulator Competition.
By the way, you can download the latest 2.50 Alpha 0 version from blender.org. Since the developers are constantly making changes, make sure you have the latest and greatest.
So let's get started. Start with the default cube. Scale it 4 times (S - 4 - Enter). The large cube will be our domain, the area in which the smoke is generated. Press the Z key to go into wireframe mode, so we can see inside the cube. Then add a UV Sphere, within the domain (Shift-A, Mesh, UVSphere). The UVSphere will generate the smoke particles.
Select the cube. Select the Physics tab, all the way to the right. Scroll down until you see the Smoke section. Click the arrow. Click Add. Enable Smoke. Click Domain.
Select the UVSphere. Click Add. Click Flow. Next, go to the Particles tab, and click the Plus sign to add a Particle system. It is called ParticleSystem by default. Accept the default. Of course, you can tweak all the particle system settings later to make the smoke go wherever you want. Go back to the Physics tab, and the Smoke Section. Enter the ParticleSystem name under Particle System.
Press Alt-A to animate. We can see smoke coming out of the sphere.
We're not done yet. Press F12 to render. Only the cube renders. To get the smoke to render, you need to add a material and texture the cube domain in a new way.
Select the cube domain. Add a material. Click Volume. Play around with the transmission, scattering, emission color, transmission color,and reflection color. I set these to arbitrary values. I'm sure you can make much better smoke than I can.
Go to Texture button. Add a texture. Select Voxel Data. Make the domain Cube.
Press F12 to render. You can go on to animating by selecting the video type (MOV, AVI codec, AVI uncompressed), and set the number of frames. Then click the Animation button (Wow, they spelled out the word in full), and wait.
I'm excited to see what kind of great smoke you can make. If you enjoyed this tutorial, don't forget to hit the big SUBSCRIBE button on Youtube. Happy Blendering.
Thursday, December 24, 2009
Camera Fly Mode
Join my Blender 3D forum, where you can network with other Blender friends and get your Blender 3D questions answered.
You may be familiar with the 3D View pan keys, Ctrl-Num2, Ctrl-Num4, Ctrl-Num6, and Ctrl-Num8, as well as Num2, Num4, Num6, and Num8, which let you rotate the view in small steps. You can, of course, also use the middle mouse button, or Alt-Left Mouse Button, to move around in the viewport. You may not be as familiar with Camera Fly Mode, which lets you fly around the 3D View, somewhat like a flight simulator. It's like you're in the cockpit of a jet plane, and you can navigate around. We're going to get into the cockpit, so to speak, to learn the controls. After that, I'll show you how you can use Camera Fly Mode to see the world through the eyes of, say, a character in your scene. You can move your character around to where you want it to be positioned.
So let's put our goggles on and get started. Start up Blender. We'll keep the default cube. Add Suzanne to the scene (Space - Add - Mesh - Monkey). Eventually, we'll get inside her head.
Now start your engines. Press Shift-F, which gets you into Camera Fly Mode. You see the corners of a rectangle. This is sort of like the navigator's view. Think of the mouse as a joy stick. Move the mouse upward. The view is panned upward. The further away the mouse gets from the rectangle, the more pronounced the panning. Now move the moust downward. The view is panned downward, back towards the monkey and the rectangle. Move the mouse back inside the rectangle. The panning stops. As long as the cursor is inside the rectangle, there is no panning. Now move the mouse to the right. The view rotates counterclockwise. Move the mouse back to the left, inside te cursor. The rotation stops. Move the mouse to the left. The view rotates clockwise. Move the mouse to the right, to back inside the rectangle. The rotation stops.
You can also use the mouse wheel, or if you don't have a mouse wheel, the plus and minus keys on the numeric keypad, to pan inward and outward. I'll assume that you don't have a mouse wheel - not everyone does. We'll use the plus and minus keys on the numeric keypad. Press the minus key on the numeric keypad to pan outward. To stop this, press the plus key on the numeric keypad. To reverse direction, panning inward, press the plus key on the numeric keypad. To stop that, press the minus key on the numeric keypad.
When you're finished panning and rotating, you have one of two options. Maybe you like where you wound up. If you did, left click, the view stays there. On the other hand, you might want to return back to where you started, to fly home, so to speak. If you prefer that, press Esc.
So that's Camera Fly mode in a nutshell. Here's a little trick that might come in handy. We're going to get inside Suzanne's head, and fly with her. I think biologists do this sort of thing with migrating birds or fish to see where they go. In the process, we can move Suzanne to where she has the best view of the scene. To do this, first press the Z key to go into wireframe mode. Then select Suzanne. Now make Suzanne the "active camera" by either pressing Ctrl-Num0 or from the View menu, select Cameras, then Select Active Object as Active Camera. Now you see the world from Suzanne's point of view, so to speak. Press Shift-F to go into Camera Fly mode. You can move Suzanne around using all the controls we used earlier. If you like where she ends up, left mouse click to move her there. Press the Home key, which shows all the objects in the scene, to see where she wound up.
Eventually, you want to make the real camera the active camera. To do that, press Alt-Num0, or from the View Menu, select Cameras, and then Camera.
I hope you enjoyed our flight into Blenderland. If you liked it, be sure to press the Subscribe button on Youtube so you won't miss any of my Blender tutorials. Happy Blendering!
You may be familiar with the 3D View pan keys, Ctrl-Num2, Ctrl-Num4, Ctrl-Num6, and Ctrl-Num8, as well as Num2, Num4, Num6, and Num8, which let you rotate the view in small steps. You can, of course, also use the middle mouse button, or Alt-Left Mouse Button, to move around in the viewport. You may not be as familiar with Camera Fly Mode, which lets you fly around the 3D View, somewhat like a flight simulator. It's like you're in the cockpit of a jet plane, and you can navigate around. We're going to get into the cockpit, so to speak, to learn the controls. After that, I'll show you how you can use Camera Fly Mode to see the world through the eyes of, say, a character in your scene. You can move your character around to where you want it to be positioned.
So let's put our goggles on and get started. Start up Blender. We'll keep the default cube. Add Suzanne to the scene (Space - Add - Mesh - Monkey). Eventually, we'll get inside her head.
Now start your engines. Press Shift-F, which gets you into Camera Fly Mode. You see the corners of a rectangle. This is sort of like the navigator's view. Think of the mouse as a joy stick. Move the mouse upward. The view is panned upward. The further away the mouse gets from the rectangle, the more pronounced the panning. Now move the moust downward. The view is panned downward, back towards the monkey and the rectangle. Move the mouse back inside the rectangle. The panning stops. As long as the cursor is inside the rectangle, there is no panning. Now move the mouse to the right. The view rotates counterclockwise. Move the mouse back to the left, inside te cursor. The rotation stops. Move the mouse to the left. The view rotates clockwise. Move the mouse to the right, to back inside the rectangle. The rotation stops.
You can also use the mouse wheel, or if you don't have a mouse wheel, the plus and minus keys on the numeric keypad, to pan inward and outward. I'll assume that you don't have a mouse wheel - not everyone does. We'll use the plus and minus keys on the numeric keypad. Press the minus key on the numeric keypad to pan outward. To stop this, press the plus key on the numeric keypad. To reverse direction, panning inward, press the plus key on the numeric keypad. To stop that, press the minus key on the numeric keypad.
When you're finished panning and rotating, you have one of two options. Maybe you like where you wound up. If you did, left click, the view stays there. On the other hand, you might want to return back to where you started, to fly home, so to speak. If you prefer that, press Esc.
So that's Camera Fly mode in a nutshell. Here's a little trick that might come in handy. We're going to get inside Suzanne's head, and fly with her. I think biologists do this sort of thing with migrating birds or fish to see where they go. In the process, we can move Suzanne to where she has the best view of the scene. To do this, first press the Z key to go into wireframe mode. Then select Suzanne. Now make Suzanne the "active camera" by either pressing Ctrl-Num0 or from the View menu, select Cameras, then Select Active Object as Active Camera. Now you see the world from Suzanne's point of view, so to speak. Press Shift-F to go into Camera Fly mode. You can move Suzanne around using all the controls we used earlier. If you like where she ends up, left mouse click to move her there. Press the Home key, which shows all the objects in the scene, to see where she wound up.
Eventually, you want to make the real camera the active camera. To do that, press Alt-Num0, or from the View Menu, select Cameras, and then Camera.
I hope you enjoyed our flight into Blenderland. If you liked it, be sure to press the Subscribe button on Youtube so you won't miss any of my Blender tutorials. Happy Blendering!
Wednesday, December 23, 2009
Mix Node Part 1
Join my Blender 3D forum, where you can network with other Blender friends and get your Blender 3D questions answered.
One of the powerful reasons for using Blender is that it can do just all the steps in video production, from pre production right through post production, by itself. Although you might want to call on another product, such as an external renderer like Yafaray or an image editor such as the Gimp or Photoshop, for some specialized needs, in many cases Blender can do the job. The fewer pieces of software you have to juggle in your workflow, the better. Importing and exporting files between programs is a royal pain. Enhancing the quality of the color of images is one of these areas. When combined with Blender's composite node system, which I discussed in a basic way in a previous Youtube video, Blender can do just about everything a 2D image editor such as the Gimp or Photoshop can do.
In this tutorial, I will show how to use the Mix Node to blend two colors. This is a start to get you comfortable with tweaking 2D images entirely in Blender. This is just the tip of the iceberg. There is plenty of material, just in color processing, for many more tutorials. We'll spend the entire time in the Node Editor, pretending that Blender is really Photoshop in disguise. I will use Blender 2.49b.
Steps:
1) Start up Blender. One tiny bit of housekeeping before we go into the Node Editor. Press F10 to go to the Scene buttons. Press the Do Composite button in the Anim section, telling Blender's renderer to look at the composite nodes. Change the window type to Node Editor. That's where we'll stay. There are actually three types of node editing - Material, Composite, and Texture. We want the middle icon, the one with the face, the Composite Node. Click Use Nodes. Two nodes display, the input Render Layer and the output Composite. Delete the Render Layer node - we will ignore the 3D part of Blender. To do that, select the Render Layer node (Right Click just like you're selecting an object) and press the Delete key. We still need the Composite Node, however, because that is what ultimately renders. Move the Composite Node all the way to the right by selecting and dragging it.
2) We're going to start by mixing two RGB colors. The Mix node is the most important node in color editing. To add a Mix Node, press Shift-A (the Space Bar also works), then Add - Color - Mix. Note that there are 3 sockets on the left (the top one is grey and the bottom 2 are yellow), for input into the node, and one on the right, out from the Mix node after the node does its thing.
We'll concentrate on the bottom two yellow sockets. These are what the Mix Node is going to mix. To the left of each socket is a grey rectangle, along with the word Image. The grey rectangle represents a color. The word Image means that an Image can be mixed. Actually, you can mix one image with another, an image with a color, or one color with another color. We'll start by mixing one color with another. This is not really that common, but it works well for this tutorial, to explain how the Mix Node works.
3) Click on the top rectangle. Make it red (R=1, G=0, B=0). Then click on the bottom rectangle. Make it green (R=0, G=1, B=0). Connect the output image socket of the Mix node with the input image socket of the Composite Node. Press F12 to render. The result is a big square which is a light green. What did the Mix Node do? We can find out by positioning the cursor inside the render window, holding down the left mouse button, and dragging. There's a text display of the values of the particular pixel that the mouse is over. The display shows the pixel X and Y coordinates, the RGB color values, and the Alpha value. In this case, it doesn't matter because the color is the same no matter where you click. The RGB color is reported in two notations: R=128, G=128, and B=0, or R=.5, G=.5, and B=0. One is the decimal representation, the other the Blender representation of the color. What happened is that the Mix Node mixed half of the red with half of the green.
This result is actually misleading, because one might think that this "mix" is like mixing half of the red with half of the green as a result of the Fac setting. Fac., which is set at .5, or 50%, stands for Factor. But what is it actually factoring?
Let's find out. Set Factor to 1, or 100%. Press F12 to render. Now the result is all green (R=0, G=1, B=0). There's no red in the result at all.
Now set Factor to 0. Press F12 to render. Now the result is red, with no green at all.
What's happening is that for the Mix operation, the bottom color or image acts like the foreground, and the Factor is the percentage of the foreground's pixel values (each pixel being evaluated individually) that is used. Whatever percentage is not used is used by the top color. So, when Factor is 0, none of the green is used and all of the red. When Factor is .5 green and red are used equally, and when Factor is 1, all of the green is used and none of the red.
4) Now things get even more interesting. Click on the Mix dropdown list. Mix one of 16 possible ways that one image or color can be combined with another image or color. We can't possibly cover all of these in one 10 minute tutorial. But we can get a good start. Let's look at Add. Set the Factor to .5. Press F12 to render. Now we get an entirely different result: an orange square. What did Factor do this time? Clicking and dragging on the render square tells us that the result is R=1, G=.5, and B=0, all the red and 1/2 the green.
What did Factor do this time? Set Factor to 1 and press F12 to render. Now we get yellow (R=1, G=1, and B=0).
Set Factor to 0 and press F12 to render. Now we get Red (R=1, G=0, and B=0).
What happened? No matter what the factor, we always get all of the red. However, the amount of green is dependent on the Factor. On a pixel by pixel basis, the bottom color, multiplied by the factor, is added to the top color. Since the bottom color is green, the Factor controls, in effect, the amount of green in the result, with all of the red contributing.
5) Let's look at Subtract, which works a bit differently. With the Factor set to 0, press F12 to render. The result is red.
Set the Factor to .5. Press F12 to render. The result is still red.
Set the Factor to 1. Press F12 to render. The result is still red.
What's going on? If you look closely at the render text display, you'll see that while Red = 1, G actually equals -1. That's because Subtract subtracted the green (1) from the Red's green value (0), giving -1. Set Factor to .5. G now equals -.5 and R=1. That still means a red result because any number less than zero means no green.
This is just the tip of the iceberg. Experiment with the other Mix modes. In the next video, we'll look at what Mix is most commonly used for: combining two images. I hope you learned something. If you did, don't forget to hit the Subscribe button in Youtube. Happy Blendering!
One of the powerful reasons for using Blender is that it can do just all the steps in video production, from pre production right through post production, by itself. Although you might want to call on another product, such as an external renderer like Yafaray or an image editor such as the Gimp or Photoshop, for some specialized needs, in many cases Blender can do the job. The fewer pieces of software you have to juggle in your workflow, the better. Importing and exporting files between programs is a royal pain. Enhancing the quality of the color of images is one of these areas. When combined with Blender's composite node system, which I discussed in a basic way in a previous Youtube video, Blender can do just about everything a 2D image editor such as the Gimp or Photoshop can do.
In this tutorial, I will show how to use the Mix Node to blend two colors. This is a start to get you comfortable with tweaking 2D images entirely in Blender. This is just the tip of the iceberg. There is plenty of material, just in color processing, for many more tutorials. We'll spend the entire time in the Node Editor, pretending that Blender is really Photoshop in disguise. I will use Blender 2.49b.
Steps:
1) Start up Blender. One tiny bit of housekeeping before we go into the Node Editor. Press F10 to go to the Scene buttons. Press the Do Composite button in the Anim section, telling Blender's renderer to look at the composite nodes. Change the window type to Node Editor. That's where we'll stay. There are actually three types of node editing - Material, Composite, and Texture. We want the middle icon, the one with the face, the Composite Node. Click Use Nodes. Two nodes display, the input Render Layer and the output Composite. Delete the Render Layer node - we will ignore the 3D part of Blender. To do that, select the Render Layer node (Right Click just like you're selecting an object) and press the Delete key. We still need the Composite Node, however, because that is what ultimately renders. Move the Composite Node all the way to the right by selecting and dragging it.
2) We're going to start by mixing two RGB colors. The Mix node is the most important node in color editing. To add a Mix Node, press Shift-A (the Space Bar also works), then Add - Color - Mix. Note that there are 3 sockets on the left (the top one is grey and the bottom 2 are yellow), for input into the node, and one on the right, out from the Mix node after the node does its thing.
We'll concentrate on the bottom two yellow sockets. These are what the Mix Node is going to mix. To the left of each socket is a grey rectangle, along with the word Image. The grey rectangle represents a color. The word Image means that an Image can be mixed. Actually, you can mix one image with another, an image with a color, or one color with another color. We'll start by mixing one color with another. This is not really that common, but it works well for this tutorial, to explain how the Mix Node works.
3) Click on the top rectangle. Make it red (R=1, G=0, B=0). Then click on the bottom rectangle. Make it green (R=0, G=1, B=0). Connect the output image socket of the Mix node with the input image socket of the Composite Node. Press F12 to render. The result is a big square which is a light green. What did the Mix Node do? We can find out by positioning the cursor inside the render window, holding down the left mouse button, and dragging. There's a text display of the values of the particular pixel that the mouse is over. The display shows the pixel X and Y coordinates, the RGB color values, and the Alpha value. In this case, it doesn't matter because the color is the same no matter where you click. The RGB color is reported in two notations: R=128, G=128, and B=0, or R=.5, G=.5, and B=0. One is the decimal representation, the other the Blender representation of the color. What happened is that the Mix Node mixed half of the red with half of the green.
This result is actually misleading, because one might think that this "mix" is like mixing half of the red with half of the green as a result of the Fac setting. Fac., which is set at .5, or 50%, stands for Factor. But what is it actually factoring?
Let's find out. Set Factor to 1, or 100%. Press F12 to render. Now the result is all green (R=0, G=1, B=0). There's no red in the result at all.
Now set Factor to 0. Press F12 to render. Now the result is red, with no green at all.
What's happening is that for the Mix operation, the bottom color or image acts like the foreground, and the Factor is the percentage of the foreground's pixel values (each pixel being evaluated individually) that is used. Whatever percentage is not used is used by the top color. So, when Factor is 0, none of the green is used and all of the red. When Factor is .5 green and red are used equally, and when Factor is 1, all of the green is used and none of the red.
4) Now things get even more interesting. Click on the Mix dropdown list. Mix one of 16 possible ways that one image or color can be combined with another image or color. We can't possibly cover all of these in one 10 minute tutorial. But we can get a good start. Let's look at Add. Set the Factor to .5. Press F12 to render. Now we get an entirely different result: an orange square. What did Factor do this time? Clicking and dragging on the render square tells us that the result is R=1, G=.5, and B=0, all the red and 1/2 the green.
What did Factor do this time? Set Factor to 1 and press F12 to render. Now we get yellow (R=1, G=1, and B=0).
Set Factor to 0 and press F12 to render. Now we get Red (R=1, G=0, and B=0).
What happened? No matter what the factor, we always get all of the red. However, the amount of green is dependent on the Factor. On a pixel by pixel basis, the bottom color, multiplied by the factor, is added to the top color. Since the bottom color is green, the Factor controls, in effect, the amount of green in the result, with all of the red contributing.
5) Let's look at Subtract, which works a bit differently. With the Factor set to 0, press F12 to render. The result is red.
Set the Factor to .5. Press F12 to render. The result is still red.
Set the Factor to 1. Press F12 to render. The result is still red.
What's going on? If you look closely at the render text display, you'll see that while Red = 1, G actually equals -1. That's because Subtract subtracted the green (1) from the Red's green value (0), giving -1. Set Factor to .5. G now equals -.5 and R=1. That still means a red result because any number less than zero means no green.
This is just the tip of the iceberg. Experiment with the other Mix modes. In the next video, we'll look at what Mix is most commonly used for: combining two images. I hope you learned something. If you did, don't forget to hit the Subscribe button in Youtube. Happy Blendering!
Monday, December 21, 2009
Crystal Ball Animation
Join my Blender 3D forum, where you can network with other Blender friends and get your Blender 3D questions answered.
In my tutorial on world background colors, we saw how to change the background color, produce a gradient from one color to another as a background to the scene, and how to map the colors to the world horizon and zenith.
Blender also lets you use an entire image, such as a sky image, as a background. In addition, if you turn on Ray Mirror reflection, which I discussed in my Ray Mirror tutorial, you can make objects in your scene reflect the background image so that it appears to exist inside the image generated world. What's interesting is that no lamps are required for this effect. All the light comes from the image itself. This general class of techniques is called Global Illumination, or GI. You can see the dramatic effects of GI in movies such as Avatar, where an entire world is created as the characters fly around inside it. Even though we'll do this on a smaller scale, the principle is the same.
Here are the steps:
1) We'll prepare our fake world first. Start with the default scene. Delete the default cube (Right click, press the Del key, press Enter to confirm). Select the lamp and delete it the same way. We're going to create a UV Sphere and have it reflect the background. Add a UV Sphere (Space - Add - Mesh - UVSphere). Scale it up 2 times (S - 2 - Enter).
We're also going to add a Track To constraint on the camera. Press the Home key to include all the objects in the scene. Select the camera. Press the Object buttons (F7), then the Constraints button. Select the Track To constraint and make the object the Sphere. Set Fw to -Z and Up to Y. Our scene is very simple: the UVSphere and the camera.
2) Now let's place an image in the background. Actually, any image will do. As we will see, the higher the image resolution, the more realistic the effect. We'll start with a JPEG of the sky. I downloaded an evening sky jpeg from www.1000skies.com, a good place if you're looking for sky images. You can google Free Sky Images for more.
To make the image the scene background, select F5 for the shading buttons. Click the globe icon for the World buttons. Press the texture button (F6). Make sure that the World texture is selected. Select the top texture channel, click Add New, and from the Texture Type dropdown, select Image. Click Load Image, and load your chosen JPEG. Go back to the World Buttons. In the Preview panel, press Real. In the Texture and Input panel, change the setting to AngMap (Angular Map) to make map to the entire background. In the Map To panel, change the setting to Hori (for Horizon) from the default of Blend. Press F12 to render. The sky renders in the background.
3) This is a start, but we can do better. You can control the size of the background image. From the Texture and Input buttons, increase SizeX and SizeY to 3 to zoom in on the image. Press F12 to render. We get some of the ground as well, if we move the camera so that it can see the ground. One problem is that this JPEG isn't set up to show the entire 360 degree world. The best way is to use an image, called an HDR Image, for High Definition Range, which has a high enough resolution to show the entire 360 degrees of the world we want to simulate. Sometimes they're called Light Probes. If you do a Google Search on Free HDR images, you'll find many HDR images that you can use, not only of the sky, but of buildings, landscapes, mountains, canyons, and so on. I'm using an HDR image of Galileo's tomb in Florence, Italy, from the Light Probe Image Gallery. Google Light Probe Image Gallery to download this and many others. Look for files with the HDR extension. To use this image, go to the World buttons, and then the Texture button. Delete the first image by pressing the X key. Then I click the Load Image button and load the HDR image. In the Texture and Input buttons, set SizeX and SizeY back to 1. Press F12 to render. The new HDR image renders in the background.
4) A really interesting effect can be produced by having our UV Sphere reflect the image, like a crystal ball. To enable this effect, select the Sphere, go to the Shading Buttons (F5),and choose the default material (Material). Go to the Mirror Trans tab. Turn on the Ray Mirror button and set Ray Mirror to 1, which is 100% Ray Mirror. Check out my Ray Mirror tutorial for other effects. For this demo, the ball is getting all of its image information from the HDR image. Press F12 to render. If we reposition the camera somewhere else, we see a different part of the image, just as if the ball was inside the image.
5) Let's get a panoramic view of our world by animating the camera around the sphere. I discussed this technique in my Blender camera positioning tutorial.
Clear rotation (Alt-R) and location (Alt-G) on the camera. Press Shift C. Add Bezier circle. Scale it 4 times. Go to Edit Buttons. Press CurvePath to make the Bezier circle a path. Then select the Camera. Delete the track To constraint. Add the Follow Path constraint, making the object CurveCircle, the default name for the Bezier circle. Set Fw to -Z and Up to Y. Add the Track To constraint back. Set the Object to Sphere and Fw to -Z and Up to Y. Press Shift-Alt-A to animate. The camera follows the sphere along the circular path. To animate this, go to the Scene buttons (F10), set the end frame to, say, 100, change the output directory to where you want the video file to end up, set the video type (I like AVI compressed, but MOV for quicktime works as well). I'll pause the video while the animation renders. Here's the result: a camera flyaround inside the image.
6) Suppose you want to eliminate the background and just have the sphere reflect the world. Here's how to do it. Go to the World buttons by pressing F5 (Shading), then the World button. Change the window to the Node Editor. Click on the Face Icon (for Composite Nodes), then press Use Nodes. You get the RenderLayer input (our scene), as well as a Composite Node output node (the composite result). Add a Mix Node (Space - Add - Color - Mix). Connect the Image socket of the RenderLayer node to the input Image socket of the Mix node. Connect the Alpha socket of the RenderLayer node to the Fac socket of the Mix Node. Connect the output Image Socket of the Mix node to the Image socket of the Composite node. The background has disappeared, replaced by the color of the first Image socket of the Mix node. You can change the color to anything you want. Make it red, for example. To render the effect, go to the Scene buttons (F10), press the Do Composite button, and press F12 to render. You can redo the animation without the background if you like.
As you can see, you can create your own little Avatar like world in Blender. I hope this gives you some ideas for your own creativity. Be sure to press the Subscribe button in YouTube so you won't miss any of my other tutorials. Happy Blendering!
In my tutorial on world background colors, we saw how to change the background color, produce a gradient from one color to another as a background to the scene, and how to map the colors to the world horizon and zenith.
Blender also lets you use an entire image, such as a sky image, as a background. In addition, if you turn on Ray Mirror reflection, which I discussed in my Ray Mirror tutorial, you can make objects in your scene reflect the background image so that it appears to exist inside the image generated world. What's interesting is that no lamps are required for this effect. All the light comes from the image itself. This general class of techniques is called Global Illumination, or GI. You can see the dramatic effects of GI in movies such as Avatar, where an entire world is created as the characters fly around inside it. Even though we'll do this on a smaller scale, the principle is the same.
Here are the steps:
1) We'll prepare our fake world first. Start with the default scene. Delete the default cube (Right click, press the Del key, press Enter to confirm). Select the lamp and delete it the same way. We're going to create a UV Sphere and have it reflect the background. Add a UV Sphere (Space - Add - Mesh - UVSphere). Scale it up 2 times (S - 2 - Enter).
We're also going to add a Track To constraint on the camera. Press the Home key to include all the objects in the scene. Select the camera. Press the Object buttons (F7), then the Constraints button. Select the Track To constraint and make the object the Sphere. Set Fw to -Z and Up to Y. Our scene is very simple: the UVSphere and the camera.
2) Now let's place an image in the background. Actually, any image will do. As we will see, the higher the image resolution, the more realistic the effect. We'll start with a JPEG of the sky. I downloaded an evening sky jpeg from www.1000skies.com, a good place if you're looking for sky images. You can google Free Sky Images for more.
To make the image the scene background, select F5 for the shading buttons. Click the globe icon for the World buttons. Press the texture button (F6). Make sure that the World texture is selected. Select the top texture channel, click Add New, and from the Texture Type dropdown, select Image. Click Load Image, and load your chosen JPEG. Go back to the World Buttons. In the Preview panel, press Real. In the Texture and Input panel, change the setting to AngMap (Angular Map) to make map to the entire background. In the Map To panel, change the setting to Hori (for Horizon) from the default of Blend. Press F12 to render. The sky renders in the background.
3) This is a start, but we can do better. You can control the size of the background image. From the Texture and Input buttons, increase SizeX and SizeY to 3 to zoom in on the image. Press F12 to render. We get some of the ground as well, if we move the camera so that it can see the ground. One problem is that this JPEG isn't set up to show the entire 360 degree world. The best way is to use an image, called an HDR Image, for High Definition Range, which has a high enough resolution to show the entire 360 degrees of the world we want to simulate. Sometimes they're called Light Probes. If you do a Google Search on Free HDR images, you'll find many HDR images that you can use, not only of the sky, but of buildings, landscapes, mountains, canyons, and so on. I'm using an HDR image of Galileo's tomb in Florence, Italy, from the Light Probe Image Gallery. Google Light Probe Image Gallery to download this and many others. Look for files with the HDR extension. To use this image, go to the World buttons, and then the Texture button. Delete the first image by pressing the X key. Then I click the Load Image button and load the HDR image. In the Texture and Input buttons, set SizeX and SizeY back to 1. Press F12 to render. The new HDR image renders in the background.
4) A really interesting effect can be produced by having our UV Sphere reflect the image, like a crystal ball. To enable this effect, select the Sphere, go to the Shading Buttons (F5),and choose the default material (Material). Go to the Mirror Trans tab. Turn on the Ray Mirror button and set Ray Mirror to 1, which is 100% Ray Mirror. Check out my Ray Mirror tutorial for other effects. For this demo, the ball is getting all of its image information from the HDR image. Press F12 to render. If we reposition the camera somewhere else, we see a different part of the image, just as if the ball was inside the image.
5) Let's get a panoramic view of our world by animating the camera around the sphere. I discussed this technique in my Blender camera positioning tutorial.
Clear rotation (Alt-R) and location (Alt-G) on the camera. Press Shift C. Add Bezier circle. Scale it 4 times. Go to Edit Buttons. Press CurvePath to make the Bezier circle a path. Then select the Camera. Delete the track To constraint. Add the Follow Path constraint, making the object CurveCircle, the default name for the Bezier circle. Set Fw to -Z and Up to Y. Add the Track To constraint back. Set the Object to Sphere and Fw to -Z and Up to Y. Press Shift-Alt-A to animate. The camera follows the sphere along the circular path. To animate this, go to the Scene buttons (F10), set the end frame to, say, 100, change the output directory to where you want the video file to end up, set the video type (I like AVI compressed, but MOV for quicktime works as well). I'll pause the video while the animation renders. Here's the result: a camera flyaround inside the image.
6) Suppose you want to eliminate the background and just have the sphere reflect the world. Here's how to do it. Go to the World buttons by pressing F5 (Shading), then the World button. Change the window to the Node Editor. Click on the Face Icon (for Composite Nodes), then press Use Nodes. You get the RenderLayer input (our scene), as well as a Composite Node output node (the composite result). Add a Mix Node (Space - Add - Color - Mix). Connect the Image socket of the RenderLayer node to the input Image socket of the Mix node. Connect the Alpha socket of the RenderLayer node to the Fac socket of the Mix Node. Connect the output Image Socket of the Mix node to the Image socket of the Composite node. The background has disappeared, replaced by the color of the first Image socket of the Mix node. You can change the color to anything you want. Make it red, for example. To render the effect, go to the Scene buttons (F10), press the Do Composite button, and press F12 to render. You can redo the animation without the background if you like.
As you can see, you can create your own little Avatar like world in Blender. I hope this gives you some ideas for your own creativity. Be sure to press the Subscribe button in YouTube so you won't miss any of my other tutorials. Happy Blendering!
Friday, December 18, 2009
Exploding Ball Physics
Join my Blender 3D forum, where you can network with other Blender friends and get your Blender 3D questions answered.
Download the blend file
You can do many interesting things with Blender's particle system. In addition to allowing meshes to emit particles (either dynamically with Emit or staticly with Hair), one particle system can react to another particle system. This effect is called Reactor. In this tutorial, I will show you how to set up the effect of a glass ball being destroyed by a speeding bullet using both an emitter and reactor particle system.
Start with the default scene. Delete the default cube (Right click to select, press the Delete key, then press Enter to confirm the delete). Press Num1 to go to Front View. This way, Z is up and down, making your view the closest to the real world view. Turn off the 3D Transform widget, which gets in the way of the demonstration.
Add a UV Sphere (Space - Add - Mesh - UVSphere), accepting the default of 32 rings and 32 segments. For the purposes of this demo, the number of rings and segments doesn't matter. This will be the big glass ball that will be destroyed. Make it larger by scaling it 2 times (S - 2 - Enter). Go to the Shading buttons (F5) and add a material. Make it blue (R=0, G=0, B=1). Go to the Edit buttons (F9). Press the Set Smooth buttons to smooth out the ball.
Let's model the bullet. Position the 3D cursor 2 Blender Units in the X direction to the left of the UV Sphere. Add another UV Sphere, accepting the default. Rename the object from Sphere.001 to Bullet by going to the Object buttons and changing its name. This time, scale it down by .3 (S - .3 - Enter).
Add a particle system to the bullet by going to the Object buttons (F7) and clicking the Particle button. This will be an Emitter type particle system. Click the Random button to emit from random faces. Change the Normal velocity to 2. Change the visualization to Circle. Strictly speaking this not necessary, since we will remove the visualization when we obtain the final effect. You can tweak visualization and velocity to get the effect you want. Press Alt-A to watch the circular particles emanate from the sphere. Later on, this will be the path of the exploding fragments of the sphere as it is hit by the bullet. Press Esc to stop the animation.
Now select the big glass spherical ball. Add a particle system to it by pressing F7 and clicking the Particle button. This system will be a Reactor system. The particles are emitted in reaction to the activity of bullet's particle system. You specify the reactor object and its particle system index (starting from 1) in the Target: area. Type Bullet and accept 1, the first particle system on the bullet object. Note that you can have more than one particle system active on an object.
Make the following changes:
a) In the Basic: group, change the reaction type to Near. This makes the particles from the ball emit when the particles from the bullet are near the object.
b) Set Initial Velocity to 5 in the Normal direction and 5 in the Random direction.
c) Set AccZ to -9.8, which simulates the force of gravity downward, in the negative Z direction.
Let's animate the movement of the bullet through the sphere. Split the 3D window horizontally. Change the right window to an IPO Curve Editor window. Select the bullet, the small sphere. Press the I key to insert a location keyframe. Go to Frame 100. Position the bullet 2 Blender Units to the right, along the X axis (Press the G key, then X, then move the sphere along the axis). Press the I key to insert a location keyframe. In the IPO curve window click LocX. You can see the points representing the keyframes highlighted. LocY and LocZ haven't changed.
Go back to Frame 1. Press Shift-Alt-A to animate. The particles in the large sphere are emitted as the particles from the bullet approach the object.
Now for the magic. To make the big ball explode, add the Explode modifier. Go to F9 (Editing). Click Modifiers. Select Explode. The explode modifier is added to the modifier stack. Press Alt-A to animate. The ball shreds into little pieces, into outer space in all directions.
We can simulate the pieces falling onto a flat surface. Position the 3D cursor under the spheres (in the -Z direction). Add a plane (Space - Add - Mesh -Plane). Scale it up 10 times (S - 10 - Enter). Press F7, the Object buttons. Go to the Physics buttons, the one in the middle of the second set of 3 buttons. Click the Collision button, which makes the particle system aware of the plane as a collision object. Press Alt-A to show how the plane now stops the partcles. You can play with the Particle Interaction settings, such as friction and damping.
Now that we have the effect the way we want it, it's time to stop showing the particles. That's easy. Select the small sphere. Go to the particles tab. Make Visualization None. Then Select the large sphere. Go to the Particles tab. Make Visualization None. Press Alt-A.
By the way, if you want to make a video out of this, be sure that you click the Render Emitter button in both particle systems. Otherwise you won't get either the bullet or the big ball to render.
Pretty neat! Now it's time for you to tweak the ball's destruction as you like. I hope you like this demo. If you did, please hit the Subscribe button in Youtube so you won't miss any of my future tutorials. Happy Blendering!
Download the blend file
You can do many interesting things with Blender's particle system. In addition to allowing meshes to emit particles (either dynamically with Emit or staticly with Hair), one particle system can react to another particle system. This effect is called Reactor. In this tutorial, I will show you how to set up the effect of a glass ball being destroyed by a speeding bullet using both an emitter and reactor particle system.
Start with the default scene. Delete the default cube (Right click to select, press the Delete key, then press Enter to confirm the delete). Press Num1 to go to Front View. This way, Z is up and down, making your view the closest to the real world view. Turn off the 3D Transform widget, which gets in the way of the demonstration.
Add a UV Sphere (Space - Add - Mesh - UVSphere), accepting the default of 32 rings and 32 segments. For the purposes of this demo, the number of rings and segments doesn't matter. This will be the big glass ball that will be destroyed. Make it larger by scaling it 2 times (S - 2 - Enter). Go to the Shading buttons (F5) and add a material. Make it blue (R=0, G=0, B=1). Go to the Edit buttons (F9). Press the Set Smooth buttons to smooth out the ball.
Let's model the bullet. Position the 3D cursor 2 Blender Units in the X direction to the left of the UV Sphere. Add another UV Sphere, accepting the default. Rename the object from Sphere.001 to Bullet by going to the Object buttons and changing its name. This time, scale it down by .3 (S - .3 - Enter).
Add a particle system to the bullet by going to the Object buttons (F7) and clicking the Particle button. This will be an Emitter type particle system. Click the Random button to emit from random faces. Change the Normal velocity to 2. Change the visualization to Circle. Strictly speaking this not necessary, since we will remove the visualization when we obtain the final effect. You can tweak visualization and velocity to get the effect you want. Press Alt-A to watch the circular particles emanate from the sphere. Later on, this will be the path of the exploding fragments of the sphere as it is hit by the bullet. Press Esc to stop the animation.
Now select the big glass spherical ball. Add a particle system to it by pressing F7 and clicking the Particle button. This system will be a Reactor system. The particles are emitted in reaction to the activity of bullet's particle system. You specify the reactor object and its particle system index (starting from 1) in the Target: area. Type Bullet and accept 1, the first particle system on the bullet object. Note that you can have more than one particle system active on an object.
Make the following changes:
a) In the Basic: group, change the reaction type to Near. This makes the particles from the ball emit when the particles from the bullet are near the object.
b) Set Initial Velocity to 5 in the Normal direction and 5 in the Random direction.
c) Set AccZ to -9.8, which simulates the force of gravity downward, in the negative Z direction.
Let's animate the movement of the bullet through the sphere. Split the 3D window horizontally. Change the right window to an IPO Curve Editor window. Select the bullet, the small sphere. Press the I key to insert a location keyframe. Go to Frame 100. Position the bullet 2 Blender Units to the right, along the X axis (Press the G key, then X, then move the sphere along the axis). Press the I key to insert a location keyframe. In the IPO curve window click LocX. You can see the points representing the keyframes highlighted. LocY and LocZ haven't changed.
Go back to Frame 1. Press Shift-Alt-A to animate. The particles in the large sphere are emitted as the particles from the bullet approach the object.
Now for the magic. To make the big ball explode, add the Explode modifier. Go to F9 (Editing). Click Modifiers. Select Explode. The explode modifier is added to the modifier stack. Press Alt-A to animate. The ball shreds into little pieces, into outer space in all directions.
We can simulate the pieces falling onto a flat surface. Position the 3D cursor under the spheres (in the -Z direction). Add a plane (Space - Add - Mesh -Plane). Scale it up 10 times (S - 10 - Enter). Press F7, the Object buttons. Go to the Physics buttons, the one in the middle of the second set of 3 buttons. Click the Collision button, which makes the particle system aware of the plane as a collision object. Press Alt-A to show how the plane now stops the partcles. You can play with the Particle Interaction settings, such as friction and damping.
Now that we have the effect the way we want it, it's time to stop showing the particles. That's easy. Select the small sphere. Go to the particles tab. Make Visualization None. Then Select the large sphere. Go to the Particles tab. Make Visualization None. Press Alt-A.
By the way, if you want to make a video out of this, be sure that you click the Render Emitter button in both particle systems. Otherwise you won't get either the bullet or the big ball to render.
Pretty neat! Now it's time for you to tweak the ball's destruction as you like. I hope you like this demo. If you did, please hit the Subscribe button in Youtube so you won't miss any of my future tutorials. Happy Blendering!
Monday, December 14, 2009
Ray Mirror
Join my Blender 3D forum, where you can network with other Blender friends and get your Blender 3D questions answered.
Ray tracing casts simulated rays of light on the scene and is on by default in Blender 2.49. Ray tracing gives the most realistic light properties in Blender, but the renders take the longest. That is why all of my renders in this video will be time lapsed. Don't expect the same rendering times as you see in this video, unless you work for Pixar or the Defense Department. For many animation and game engine applications, ray tracing rendering times are unacceptably slow. In other videos, we will discover alternatives, such as Z buffering, for which response times are more acceptable. However, the effects won't be as realistic as with ray mirror. In this video, we will be looking at a special type of ray tracing effect, ray mirror, which creates mirror reflections.
When a ray of light hits the surface of an object, one of three things can happen. The light can be absorbed by the object, the light can pass through the object (if the object has some transparency), or the light can be reflected back, which is what happens with a mirror. In reality, most objects have a combination of absorption, transparency, and reflective properties. Think of a blue light bulb. The light bulb looks blue because some of the light is absorbed by the material, glass or otherwise, to make it look blue. Perhaps you can see part of the inside of the light bulb, say if it is not frosted, such as the filament. That's because the light bulb has some transparent properties. Finally, if you can see part of the background through the light bulb, that's because of its mirror like, reflective properties. Ray Mirror controls this last property.
To show how Ray Mirror works, start up Blender and delete the default cube. Select the cube, press the Delete key and press Enter to confirm. Make sure you are in Top View by pressing Num7. Add a plane (Space - Add - Mesh - Plane). Scale the plane 5 times (S - 5 - Enter). The plane is going to act as a mirror. To make this happen, with the full Ray Mirror effect, press the Shading buttons (F5) and use the default material (Material). Click the Mirror Trans tab, then click the Ray Mirror button, and turn RayMir to 1. RayMir is a slider which goes from 0 to 1, representing 0% to 100% as a decimal number. Give the plane a red color (R=1, G=0, B=0).
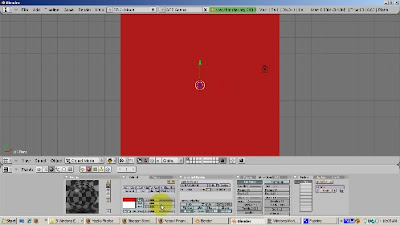
Position the camera directly at the plane with View - Align View - Align Active Camera to View.
Go to Front View (Num1). Press the Home key to see all the objects, particularly, the camera. Duplicate the plane (Shift-D). Move the plane upwards, in the Z direction (press the G key and then the Z key), so that it is behind the camera. The duplicated plane has Ray Mirror on as well.
Go to the Scene buttons (F10). Make sure the Ray button is turned on, so that Ray Tracing is enabled.
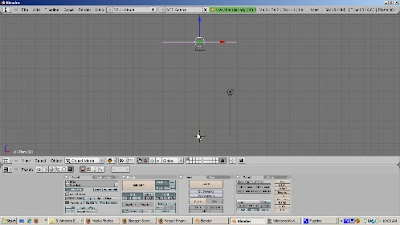
Center the 3D cursor by pressing Shift-C. Add the monkey (Space - Add - Mesh - Monkey). Add a new material by pressing F5 (Shaders) and clicking the Add New button. Make Suzanne green (R=0, G=1, B=0). Move the monkey 1 blender unit to the right and up a bit. Go to Edit buttons (F9). Press the Set Smooth button. Add a Subsurf Level 2, Render Level 3.
Make sure you are in Object Mode. If not, press the tab key. Add a UV Sphere (Space - Add - Mesh - UVSphere). Give the UV Sphere a blue color by going to the Shaders panel (F5), adding a new material (Add New button) and setting R=0, G=0, and B=1. Move the UV Sphere 2 blender units to the left and up a bit, off the floor of the plane. Press F9 to go to the Edit buttons. Click the Set Smooth button to smooth out the UV Sphere.
Press F12 to render. The red mirror should show the mirroring of both the monkey and the UV Sphere, as the light bounces off the bottom mirror, sees the monkey and the UV Sphere, and then the objects are mirrored off the top mirror. The shadow obscures somewhat the mirrored effect.
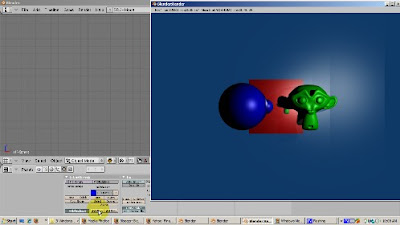
Let's turn off shadows. Go to the Scene buttons (F10) and click off Shadow. Press F12 to render. Now you get the effect of both the top mirror and the bottom mirror.
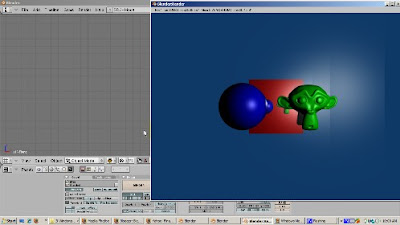
The mirror effect can be combined with the color effect. Select either mirror plane (Right click). Press F5 to access the Shaders buttons. In the Ray Mirror group, turn Ray Mirror to 0. Press F12 to render. There is no mirror effect. The monkey and the UV Sphere both render, and the plane is red.
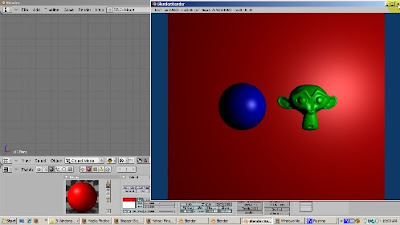
Now set Ray Mirror to .5, so we get half mirror and half color. Press F12 to render. Now the red base color shows through, but the mirror effect shows through as well. You can play with Ray Mirror to get the combination you like.
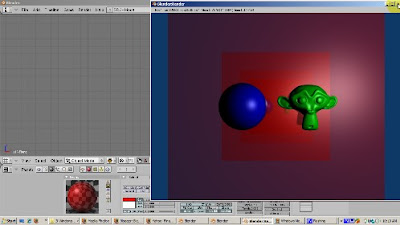
The mirror color can also play a role. Turn Ray Mirror back to 1 so we get the full ray mirror effect. Now let's set the mirror color to yellow. Select the Mirror color rectangle, and change it to Yellow (R=1, G=1, B=0). Press F12 to render. We get a really interestng result. The yellow mirror color mixes with the material's color. The monkey is green. Yellow already has green. So the mirrored monkey remains green. However, the sphere is blue. The mirror color, yellow, has no blue, so the mirrored UV sphere is yellow. By the way, there's also a blending with the sky color, which is also mirrored, which accounts for the color variation outside the mirror boundary.
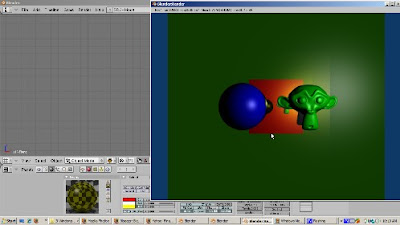
The Depth setting controls how many times the mirror effect bouncing is produced. Let's crank up the depth to 5 and press F12 to render. There are now more mirrored monkeys and UV Spheres.
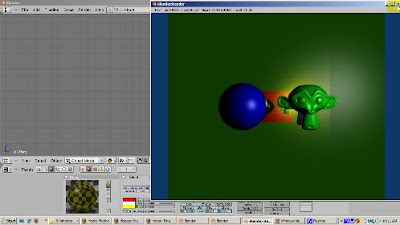
The Fresnel setting produces another interesting effect, mixing the mirror color, and the mirror's diffuse color. Let's crank Fresnel to 1.5 and render.
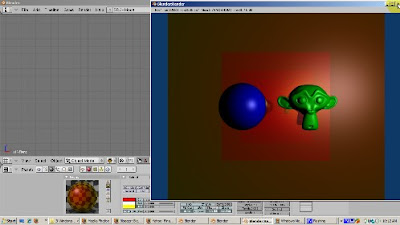
The Glossiness setting affects the blurriness of the reflection. The default of 100% glossiness produces a crisp reflection. A little bit of reduction goes a long way in increasing the realism of the render. Set glossiness to .9 (90%) and you'll get an effect that simulates a bit of dirt in the mirror.
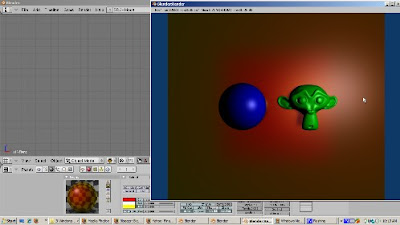
There's more. How about turning on Ray Mirror for the monkey and the UV Sphere. Select the monkey. Go to the Shading buttons (F5). Click the Ray Mirror button. Turn RayMir to 1. Then select the UVSphere, go to the shading buttons, and turn on Ray Mirror, setting it to 1. Press F12 to render. How about changing the mirror's shape? Subdivide the plane, rotate a few vertices, and render. I'll leave that to you.
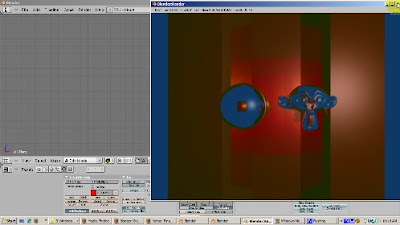
As you can see, there are a lot of neat effects you can achieve with Ray Mirror. I hope you have the basis for experimenting more and getting the effect you desire. Happy Blendering!
Ray tracing casts simulated rays of light on the scene and is on by default in Blender 2.49. Ray tracing gives the most realistic light properties in Blender, but the renders take the longest. That is why all of my renders in this video will be time lapsed. Don't expect the same rendering times as you see in this video, unless you work for Pixar or the Defense Department. For many animation and game engine applications, ray tracing rendering times are unacceptably slow. In other videos, we will discover alternatives, such as Z buffering, for which response times are more acceptable. However, the effects won't be as realistic as with ray mirror. In this video, we will be looking at a special type of ray tracing effect, ray mirror, which creates mirror reflections.
When a ray of light hits the surface of an object, one of three things can happen. The light can be absorbed by the object, the light can pass through the object (if the object has some transparency), or the light can be reflected back, which is what happens with a mirror. In reality, most objects have a combination of absorption, transparency, and reflective properties. Think of a blue light bulb. The light bulb looks blue because some of the light is absorbed by the material, glass or otherwise, to make it look blue. Perhaps you can see part of the inside of the light bulb, say if it is not frosted, such as the filament. That's because the light bulb has some transparent properties. Finally, if you can see part of the background through the light bulb, that's because of its mirror like, reflective properties. Ray Mirror controls this last property.
To show how Ray Mirror works, start up Blender and delete the default cube. Select the cube, press the Delete key and press Enter to confirm. Make sure you are in Top View by pressing Num7. Add a plane (Space - Add - Mesh - Plane). Scale the plane 5 times (S - 5 - Enter). The plane is going to act as a mirror. To make this happen, with the full Ray Mirror effect, press the Shading buttons (F5) and use the default material (Material). Click the Mirror Trans tab, then click the Ray Mirror button, and turn RayMir to 1. RayMir is a slider which goes from 0 to 1, representing 0% to 100% as a decimal number. Give the plane a red color (R=1, G=0, B=0).
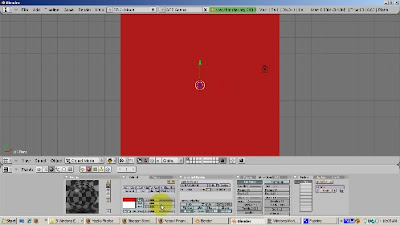
Position the camera directly at the plane with View - Align View - Align Active Camera to View.
Go to Front View (Num1). Press the Home key to see all the objects, particularly, the camera. Duplicate the plane (Shift-D). Move the plane upwards, in the Z direction (press the G key and then the Z key), so that it is behind the camera. The duplicated plane has Ray Mirror on as well.
Go to the Scene buttons (F10). Make sure the Ray button is turned on, so that Ray Tracing is enabled.
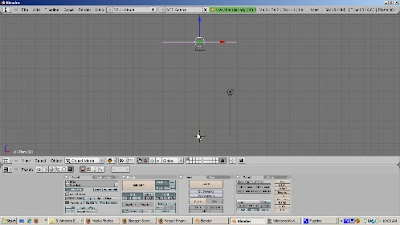
Center the 3D cursor by pressing Shift-C. Add the monkey (Space - Add - Mesh - Monkey). Add a new material by pressing F5 (Shaders) and clicking the Add New button. Make Suzanne green (R=0, G=1, B=0). Move the monkey 1 blender unit to the right and up a bit. Go to Edit buttons (F9). Press the Set Smooth button. Add a Subsurf Level 2, Render Level 3.
Make sure you are in Object Mode. If not, press the tab key. Add a UV Sphere (Space - Add - Mesh - UVSphere). Give the UV Sphere a blue color by going to the Shaders panel (F5), adding a new material (Add New button) and setting R=0, G=0, and B=1. Move the UV Sphere 2 blender units to the left and up a bit, off the floor of the plane. Press F9 to go to the Edit buttons. Click the Set Smooth button to smooth out the UV Sphere.
Press F12 to render. The red mirror should show the mirroring of both the monkey and the UV Sphere, as the light bounces off the bottom mirror, sees the monkey and the UV Sphere, and then the objects are mirrored off the top mirror. The shadow obscures somewhat the mirrored effect.
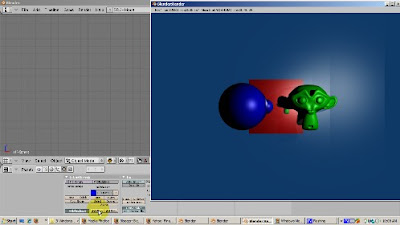
Let's turn off shadows. Go to the Scene buttons (F10) and click off Shadow. Press F12 to render. Now you get the effect of both the top mirror and the bottom mirror.
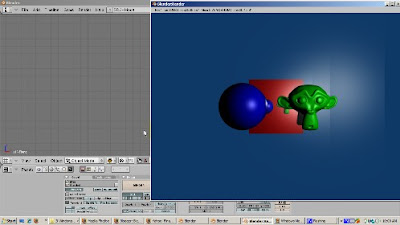
The mirror effect can be combined with the color effect. Select either mirror plane (Right click). Press F5 to access the Shaders buttons. In the Ray Mirror group, turn Ray Mirror to 0. Press F12 to render. There is no mirror effect. The monkey and the UV Sphere both render, and the plane is red.
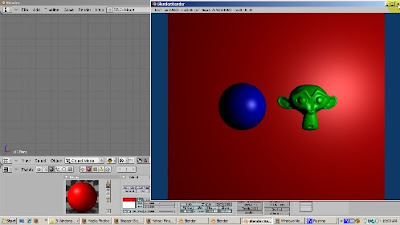
Now set Ray Mirror to .5, so we get half mirror and half color. Press F12 to render. Now the red base color shows through, but the mirror effect shows through as well. You can play with Ray Mirror to get the combination you like.
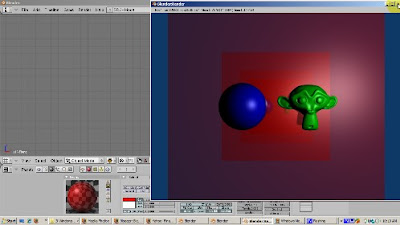
The mirror color can also play a role. Turn Ray Mirror back to 1 so we get the full ray mirror effect. Now let's set the mirror color to yellow. Select the Mirror color rectangle, and change it to Yellow (R=1, G=1, B=0). Press F12 to render. We get a really interestng result. The yellow mirror color mixes with the material's color. The monkey is green. Yellow already has green. So the mirrored monkey remains green. However, the sphere is blue. The mirror color, yellow, has no blue, so the mirrored UV sphere is yellow. By the way, there's also a blending with the sky color, which is also mirrored, which accounts for the color variation outside the mirror boundary.
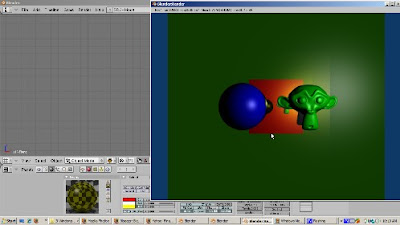
The Depth setting controls how many times the mirror effect bouncing is produced. Let's crank up the depth to 5 and press F12 to render. There are now more mirrored monkeys and UV Spheres.
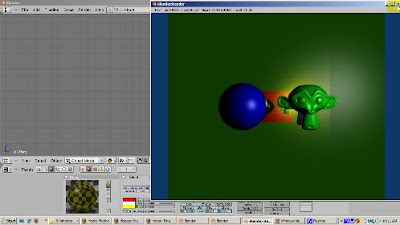
The Fresnel setting produces another interesting effect, mixing the mirror color, and the mirror's diffuse color. Let's crank Fresnel to 1.5 and render.
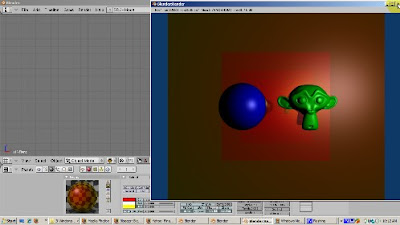
The Glossiness setting affects the blurriness of the reflection. The default of 100% glossiness produces a crisp reflection. A little bit of reduction goes a long way in increasing the realism of the render. Set glossiness to .9 (90%) and you'll get an effect that simulates a bit of dirt in the mirror.
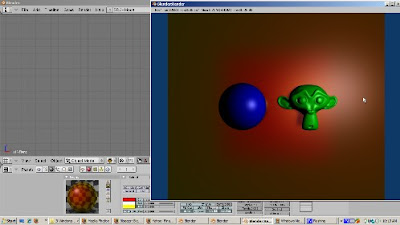
There's more. How about turning on Ray Mirror for the monkey and the UV Sphere. Select the monkey. Go to the Shading buttons (F5). Click the Ray Mirror button. Turn RayMir to 1. Then select the UVSphere, go to the shading buttons, and turn on Ray Mirror, setting it to 1. Press F12 to render. How about changing the mirror's shape? Subdivide the plane, rotate a few vertices, and render. I'll leave that to you.
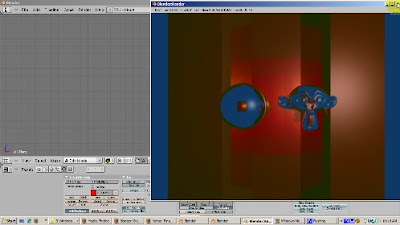
As you can see, there are a lot of neat effects you can achieve with Ray Mirror. I hope you have the basis for experimenting more and getting the effect you desire. Happy Blendering!
Labels:
3d,
3D Animation,
blender,
blender. 2.49b,
cg,
computer graphics,
rendering,
tutorial
Tuesday, December 8, 2009
Multiple Materials
Join my Blender 3D forum, where you can network with other Blender friends and get your Blender 3D questions answered.
Many times you will be assigning one material to an entire object. However, there are situations where you want to assign different parts of an object to their own material. The assignment can get kind of tricky. In this demo, we will make each face of a cube have a different colored material. You can then extend this to customize each material, such as changing its opacity or transparency, on each face. You can also add separate textures to each material. This tutorial shows you how to do the first step: creating a separate material for each face of a cube.
Steps:
1) We'll start with the default 2.49b scene and use the default cube. Press Tab to go to Edit mode. Go to Face Select mode (Control - Tab - 3 or the triangle icon. Press A to deselect all faces. Rotate the cube on its side, to make selecting a face easier. Press Z to go to wireframe mode.
Materials are assigned per face. Each face can have only 1 material ID. New materials are given the next material ID, 2 for the second one, 3 for the third one, and so on. A set of buttons in Edit (F9( assigns multiple material IDs. By default, when you Add New material, all faces have a Material ID 1. Press F5 for the shading buttons. There's an indicator (1 Mat 1) that shows how many materials are on the object (1), and which one we're working on (1).
2) Create 5 new materials. By default, each face of the cube has a material, called Material, assigned to it. The Material button group shows that there is 1 material assigned to the cube. Press F9 to get to the Editing buttons. Press the New key 5 times. Now there are 6 materials, with the names Material, Material.001, Material.002, all the way to Material.005.
3) Assign the faces to their respective materials:
Go to F9 (Editing buttons). Assign the faces as follows:
Select the top face. Set its material to Material (ID = 1). Click Assign.
Select the bottom face. Set its material to Material.001 (ID = 2). Click Assign.
Select the left face. Set its material to Material.002 (ID = 3) Click Assign.
Select the right face. Set its material to Material.003 (ID=4). Click Assign.
Select the front face. Set its material to Material.004 (ID = 5). Click Assign.
Select the back face. Set its material to Material.005 (ID=6). Click Assign.
You can verify which material is associated with which face. Press the A key to deselect all faces. Select a material, say Material.004. Click the Select button and you should see that the material is assigned to the top face. You can also do the opposite. Press A to deselect all faces. Click the bottom face. Click the question mark icon. You should see that Material.001, with material ID 2, is assigned.
4) Click F5 to go to the Shading buttons. We want our materials to have meaningful names so we can identify them easily. Assign the following colors:
Material: Red (R=1, G=0, B=0). Press Autoname to have Blender create a meaningful name (Red).
Material.001: Green (R=0, G=1, B=0). Press Autoname. Blender calls this LightGreen.
Material.002: Blue (R=0, G=0, B=1). Press Autoname. Blender calls this LightBlue.
Material.003: Yellow (R=1, G=1, B=0). Press Autoname. Blender calls this material Yellow.
Material.004: Magenta (R=1, G=0, B=1). Press Autoname. Blender calls this material Magenta.
Material.005: Cyan (R=0, G=1, B=1). Press Autoname. Blender calls this material Cyan.
To view our result, press Tab to go into Object mode. Then go into Shaded mode. Rotate the cube. Press F12 to render.
You can further refine this by changing the characteristics of a material by playing with settings such as Ray Mirror, Alpha, Ray Transparency, the render pipeline, and so on. You can produce some interesting effects. Happy Blendering.
Many times you will be assigning one material to an entire object. However, there are situations where you want to assign different parts of an object to their own material. The assignment can get kind of tricky. In this demo, we will make each face of a cube have a different colored material. You can then extend this to customize each material, such as changing its opacity or transparency, on each face. You can also add separate textures to each material. This tutorial shows you how to do the first step: creating a separate material for each face of a cube.
Steps:
1) We'll start with the default 2.49b scene and use the default cube. Press Tab to go to Edit mode. Go to Face Select mode (Control - Tab - 3 or the triangle icon. Press A to deselect all faces. Rotate the cube on its side, to make selecting a face easier. Press Z to go to wireframe mode.
Materials are assigned per face. Each face can have only 1 material ID. New materials are given the next material ID, 2 for the second one, 3 for the third one, and so on. A set of buttons in Edit (F9( assigns multiple material IDs. By default, when you Add New material, all faces have a Material ID 1. Press F5 for the shading buttons. There's an indicator (1 Mat 1) that shows how many materials are on the object (1), and which one we're working on (1).
2) Create 5 new materials. By default, each face of the cube has a material, called Material, assigned to it. The Material button group shows that there is 1 material assigned to the cube. Press F9 to get to the Editing buttons. Press the New key 5 times. Now there are 6 materials, with the names Material, Material.001, Material.002, all the way to Material.005.
3) Assign the faces to their respective materials:
Go to F9 (Editing buttons). Assign the faces as follows:
Select the top face. Set its material to Material (ID = 1). Click Assign.
Select the bottom face. Set its material to Material.001 (ID = 2). Click Assign.
Select the left face. Set its material to Material.002 (ID = 3) Click Assign.
Select the right face. Set its material to Material.003 (ID=4). Click Assign.
Select the front face. Set its material to Material.004 (ID = 5). Click Assign.
Select the back face. Set its material to Material.005 (ID=6). Click Assign.
You can verify which material is associated with which face. Press the A key to deselect all faces. Select a material, say Material.004. Click the Select button and you should see that the material is assigned to the top face. You can also do the opposite. Press A to deselect all faces. Click the bottom face. Click the question mark icon. You should see that Material.001, with material ID 2, is assigned.
4) Click F5 to go to the Shading buttons. We want our materials to have meaningful names so we can identify them easily. Assign the following colors:
Material: Red (R=1, G=0, B=0). Press Autoname to have Blender create a meaningful name (Red).
Material.001: Green (R=0, G=1, B=0). Press Autoname. Blender calls this LightGreen.
Material.002: Blue (R=0, G=0, B=1). Press Autoname. Blender calls this LightBlue.
Material.003: Yellow (R=1, G=1, B=0). Press Autoname. Blender calls this material Yellow.
Material.004: Magenta (R=1, G=0, B=1). Press Autoname. Blender calls this material Magenta.
Material.005: Cyan (R=0, G=1, B=1). Press Autoname. Blender calls this material Cyan.
To view our result, press Tab to go into Object mode. Then go into Shaded mode. Rotate the cube. Press F12 to render.
You can further refine this by changing the characteristics of a material by playing with settings such as Ray Mirror, Alpha, Ray Transparency, the render pipeline, and so on. You can produce some interesting effects. Happy Blendering.
Labels:
2.49b,
3d,
3D Animation,
blender,
cg,
computer graphics,
imaging,
multiple materials,
rendering,
tutorial
Sunday, December 6, 2009
Rip Tool
Join my Blender 3D forum, where you can network with other Blender friends and get your Blender 3D questions answered.
The Rip tool lets you tear out a hole, such as a mouth or an eye socket if you're modeling a face, in your mesh. You can use the Rip Tool in either vertex select or edge select mode. The Rip Tool does not work in Face Select Mode. You can also use the Rip tool to do split apart a mesh, for example, splitting a sphere into two halves. You can create faces to join the parts of the mesh that you have ripped. The goal of this tutorial is to make you comfortable both ripping a mesh apart to create holes where you want them, and to join mesh parts together again.
We'll start with the default Blender 2.49b scene. Delete the default cube (press the Delete key and press Enter to confirm). Add a plane (Space - Add - Mesh - Plane). The plane is in Object mmode. Scale the plane to 4 times its original size (S - 4 - Enter). Get rid of the 3D Transform Manipulator to make the demonstration of the Rip Tool easier to follow.
Press Tab to go into Edit mode. Press the Edit buttons (F9) and click the Subdivide button 3 times. Press the A key to deselect all vertices.
Look at the indicators for vertices, edges, and faces. Right now, the plane has 81 vertices, 144 edges, and 64 faces. The zeroes show that nothing is selected.
Make sure you are in Vertex Select Mode (Control - Tab - 1) or the Vertex Select icon. Position the 3D cursor below and to the right of the vertex you want to select. Select the vertex, then press the V key, grabbing the vertex to the right. A hole is created to the right of the vertex. Look at the indicators for vertices, edges, and faces. Before the plane had 81 vertices, of which none were selected. Now, the plane has 82 vertices, and one is selected.
This gives a clue as to what the Rip tool actually does. It creates a duplicate vertex at the same spot as the selected vertex, connected to the vertices as the copied vertex. When the mesh is ripped, that vertex drags the adjacent edges with it. The 3D cursor position determines the direction of the rip.
Press Alt-U, which brings up the Undo History. Click on Select to undo the rip. Now we're back to having the vertex selected, with 81 vertices altgether. Move the cursor above and to the left of the selected vertex. You can constrain the rip to an axis. To do that, press the V key, and then the Y key to constrain the rip to the Y axis. Press Enter to confirm. So you can see that the direction of the rip depends on the position of the 3D cursor at the time that you press the V key. The rip is along the edge that is closest to the selected vertex.
Press the A key to deselect the vertex. Go to another part of the plane, and select a vertex. Then Shift select (Shift - Right Click) the vertex immediately to the right of it. Position the 3D cursor above and in the middle of the selected vertices. Press the V key. You now get a bigger rip, a trapezoid, with 2 vertices on top and 4 vertices on the bottom. So a rip with N selected vertices produces a ripped polygon with N vertices in the ripped direction and N+2 vertices in the original direction.
If you start the Rip and then immediately decide not to continue, the new vertices still remain. To illustrate this, select a vertex, press the V key, and then press Esc. The vertex created by the Rip tool is still there. You can rip the mesh now even though you pressed Esc. Press the G key and move the vertex and the mesh is ripped. Press Enter to confirm.
Press the A key to deselect all vertices. Suppose you want to patch up the hole that you created. The solution is to select the vertices for the new face (3 or 4) and press the F key. To illustrate this, select the 4 vertices that form the square of the hole created from 2 selected vertices. Press the F key. A face is created.
Press the A key to deselect all vertices. Now we'll create triangular faces for the remaining two holes. Select the 3 vertices forming the left triangle, and press F. Press the A key to deselect everything. Select the 3 vertices forming the right triangle, and press F. The hole is now repaired. Press the A key to deselect.
Ripping via an edge loop is a great way to split a mesh. Select an Edge Loop by positioning the 3D cursor on an edge and pressing Alt-Right Click. Then press the V key and scroll down. Press Enter to confirm. You have now split the mesh along the edge loop.
Rip works in edge mode as well. Go into Edge mode, by either selecting the Edge icon or pressing Control - Tab - 2. Position the 3D cursor above an edge to select. Select the edge (Right Click on an edge). Press the V key. The rip works just like selecting two adjacent vertices, which is, of course, what constitutes an edge.
Press the A key to deselect everything. You rip on two edges along the same loop. Select an unselected edge. Then Shift Select (right click while holding the Shift key) to select the edge next to it. Press the V key. The rip works in the trapezoidal fashion you would expect.
Rip works on other meshes as well. Let's look at a UV Sphere. Press tab to go to object mode. Click the second square to go to Level 2, so we have a blank 3D viewport. Add a UV Sphere (Space - Add - Mesh -UVSphere), accepting the default of 32 rings and 32 segments. Press Z to go into wireframe mode. Scale the UVSphere 3 times (S - 3 - Enter). Press Tab to go into Edit mode. Go into Edge select mode (Control - Tab - 2). Press the A key to deselect everything.
Press Num 1 key to go to front view. Position the cursor on an edge and press Alt-Right Click to select an edge loop. Position the 3D cursor below the selected loop. Press the V key. Move the selected edge loop down. Behold, you have split the UV Sphere. Press Z to go into solid mode so you can see.
Ycu can also rip and scale at the same time. Select another edge loop (Alt- Right Click) for splitting the UV Sphere. Position the 3D cursor below the loop. Press the V key, then the Z key to constrain along the Z axis, drag the edge down. Press Enter. Then press the S key to scale the loop.
I hope this gives you a good idea of the Rip tool, which is very handy for creating holes in a mesh. Happy Blendering!
The Rip tool lets you tear out a hole, such as a mouth or an eye socket if you're modeling a face, in your mesh. You can use the Rip Tool in either vertex select or edge select mode. The Rip Tool does not work in Face Select Mode. You can also use the Rip tool to do split apart a mesh, for example, splitting a sphere into two halves. You can create faces to join the parts of the mesh that you have ripped. The goal of this tutorial is to make you comfortable both ripping a mesh apart to create holes where you want them, and to join mesh parts together again.
We'll start with the default Blender 2.49b scene. Delete the default cube (press the Delete key and press Enter to confirm). Add a plane (Space - Add - Mesh - Plane). The plane is in Object mmode. Scale the plane to 4 times its original size (S - 4 - Enter). Get rid of the 3D Transform Manipulator to make the demonstration of the Rip Tool easier to follow.
Press Tab to go into Edit mode. Press the Edit buttons (F9) and click the Subdivide button 3 times. Press the A key to deselect all vertices.
Look at the indicators for vertices, edges, and faces. Right now, the plane has 81 vertices, 144 edges, and 64 faces. The zeroes show that nothing is selected.
Make sure you are in Vertex Select Mode (Control - Tab - 1) or the Vertex Select icon. Position the 3D cursor below and to the right of the vertex you want to select. Select the vertex, then press the V key, grabbing the vertex to the right. A hole is created to the right of the vertex. Look at the indicators for vertices, edges, and faces. Before the plane had 81 vertices, of which none were selected. Now, the plane has 82 vertices, and one is selected.
This gives a clue as to what the Rip tool actually does. It creates a duplicate vertex at the same spot as the selected vertex, connected to the vertices as the copied vertex. When the mesh is ripped, that vertex drags the adjacent edges with it. The 3D cursor position determines the direction of the rip.
Press Alt-U, which brings up the Undo History. Click on Select to undo the rip. Now we're back to having the vertex selected, with 81 vertices altgether. Move the cursor above and to the left of the selected vertex. You can constrain the rip to an axis. To do that, press the V key, and then the Y key to constrain the rip to the Y axis. Press Enter to confirm. So you can see that the direction of the rip depends on the position of the 3D cursor at the time that you press the V key. The rip is along the edge that is closest to the selected vertex.
Press the A key to deselect the vertex. Go to another part of the plane, and select a vertex. Then Shift select (Shift - Right Click) the vertex immediately to the right of it. Position the 3D cursor above and in the middle of the selected vertices. Press the V key. You now get a bigger rip, a trapezoid, with 2 vertices on top and 4 vertices on the bottom. So a rip with N selected vertices produces a ripped polygon with N vertices in the ripped direction and N+2 vertices in the original direction.
If you start the Rip and then immediately decide not to continue, the new vertices still remain. To illustrate this, select a vertex, press the V key, and then press Esc. The vertex created by the Rip tool is still there. You can rip the mesh now even though you pressed Esc. Press the G key and move the vertex and the mesh is ripped. Press Enter to confirm.
Press the A key to deselect all vertices. Suppose you want to patch up the hole that you created. The solution is to select the vertices for the new face (3 or 4) and press the F key. To illustrate this, select the 4 vertices that form the square of the hole created from 2 selected vertices. Press the F key. A face is created.
Press the A key to deselect all vertices. Now we'll create triangular faces for the remaining two holes. Select the 3 vertices forming the left triangle, and press F. Press the A key to deselect everything. Select the 3 vertices forming the right triangle, and press F. The hole is now repaired. Press the A key to deselect.
Ripping via an edge loop is a great way to split a mesh. Select an Edge Loop by positioning the 3D cursor on an edge and pressing Alt-Right Click. Then press the V key and scroll down. Press Enter to confirm. You have now split the mesh along the edge loop.
Rip works in edge mode as well. Go into Edge mode, by either selecting the Edge icon or pressing Control - Tab - 2. Position the 3D cursor above an edge to select. Select the edge (Right Click on an edge). Press the V key. The rip works just like selecting two adjacent vertices, which is, of course, what constitutes an edge.
Press the A key to deselect everything. You rip on two edges along the same loop. Select an unselected edge. Then Shift Select (right click while holding the Shift key) to select the edge next to it. Press the V key. The rip works in the trapezoidal fashion you would expect.
Rip works on other meshes as well. Let's look at a UV Sphere. Press tab to go to object mode. Click the second square to go to Level 2, so we have a blank 3D viewport. Add a UV Sphere (Space - Add - Mesh -UVSphere), accepting the default of 32 rings and 32 segments. Press Z to go into wireframe mode. Scale the UVSphere 3 times (S - 3 - Enter). Press Tab to go into Edit mode. Go into Edge select mode (Control - Tab - 2). Press the A key to deselect everything.
Press Num 1 key to go to front view. Position the cursor on an edge and press Alt-Right Click to select an edge loop. Position the 3D cursor below the selected loop. Press the V key. Move the selected edge loop down. Behold, you have split the UV Sphere. Press Z to go into solid mode so you can see.
Ycu can also rip and scale at the same time. Select another edge loop (Alt- Right Click) for splitting the UV Sphere. Position the 3D cursor below the loop. Press the V key, then the Z key to constrain along the Z axis, drag the edge down. Press Enter. Then press the S key to scale the loop.
I hope this gives you a good idea of the Rip tool, which is very handy for creating holes in a mesh. Happy Blendering!
Subscribe to:
Comments (Atom)